Xshell一款终端仿真器,可以远程操控电脑,这里将xshell安装过程详细的展示出来,方便大家对照.
安装教程详细步骤如下:
1. 首先下载xshell软件[百度下载地址,你也可以搜索别的网站下载]

图1:xshell安装导向
2. 双击软件进行安装,会弹出“xshell安装程序正在准备installshield wizard,它将引导您完成剩余的安装过程。请稍候”,然后耐心的等待一会会就好了
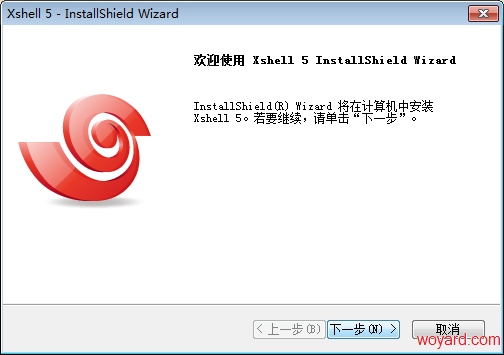
图2:准备安装
3. 完成后页面会出现欢迎使用xshell安装导向,点击下一步
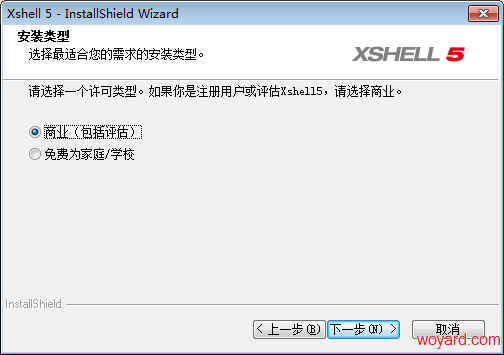
图3:安装类型选择
4、选择安装类型,因为xshell分为商业以及家庭学校,一个收费一个免费,我们个人使用一般选择”家庭/学校”版本,这样我们就可以免费使用了,以商业为例,选择之后,点击“下一步”
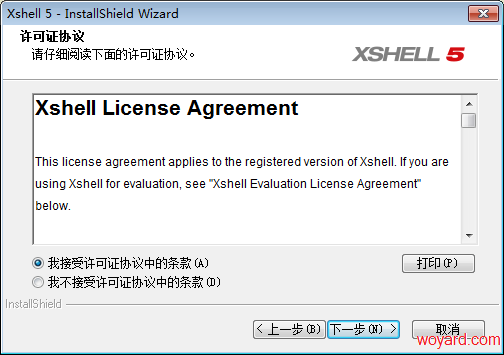
图4:xshell许可证协议
5、在弹出的“许可证协议”中选择“我接受许可证协议中的条款”,点击下一步
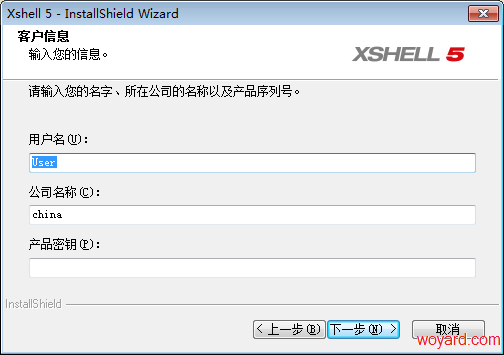
图5:客户信息与密钥填写
6、填写用户信息,以及产品密钥,如果还没有购买请点击<<xshell购买,完成后点击“下一步”
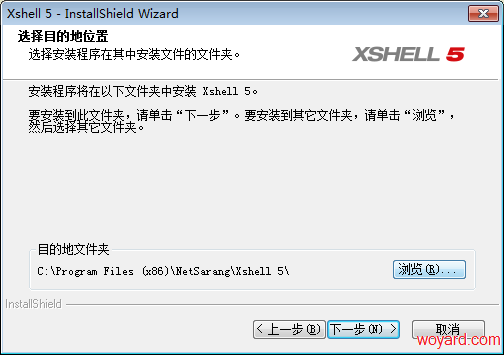
图6:选择安装位置
7、选择个人版的会直接跳过上面的两步,直接到达这一步,选择安装目的地文件夹,选择好之后,依旧点击“下一步”
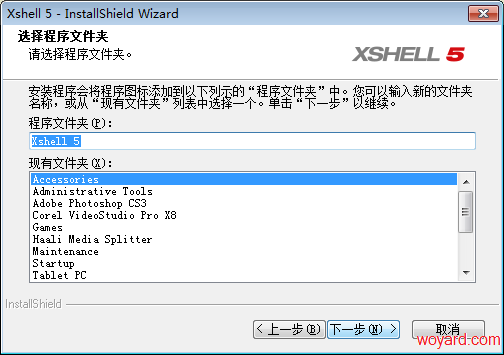
图7:程序文件夹安装设置
8、接着选择程序文件夹,点击“下一步”
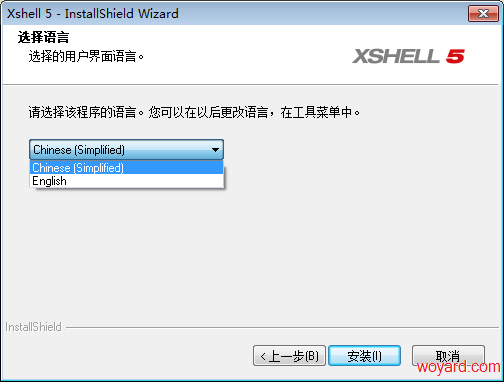
图8:选择安装语言
9、选择语言,可以选择简体中文版或英语版,如果以后在软件使用过程中如果需要变更,可以在工具菜单中更改。
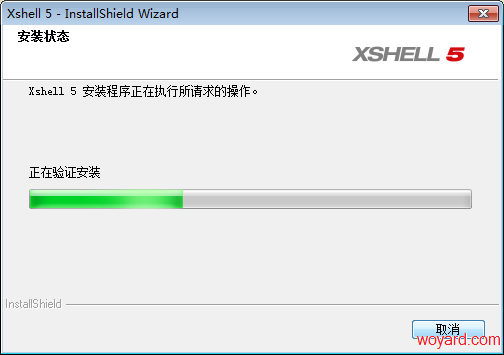
图9:xshell安装状态
10、而后,软件会弹出安装状态,然后耐心等上一会会
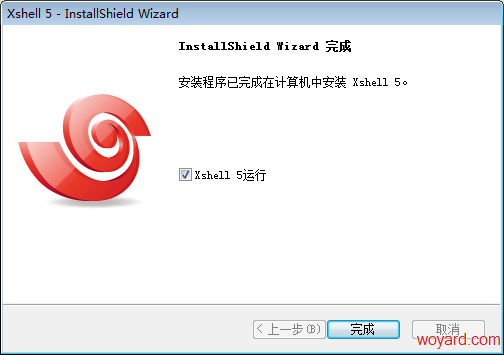
图10:安装完成
11、xshell就完成安装了。
更多资料可以访问xshellcn


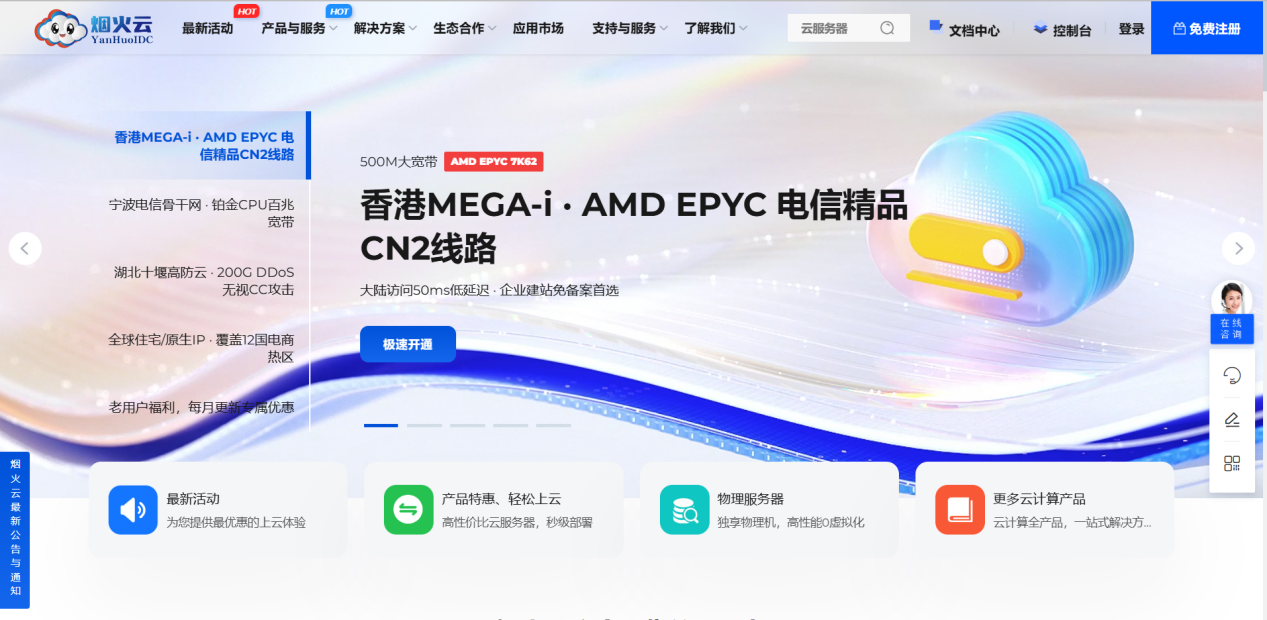
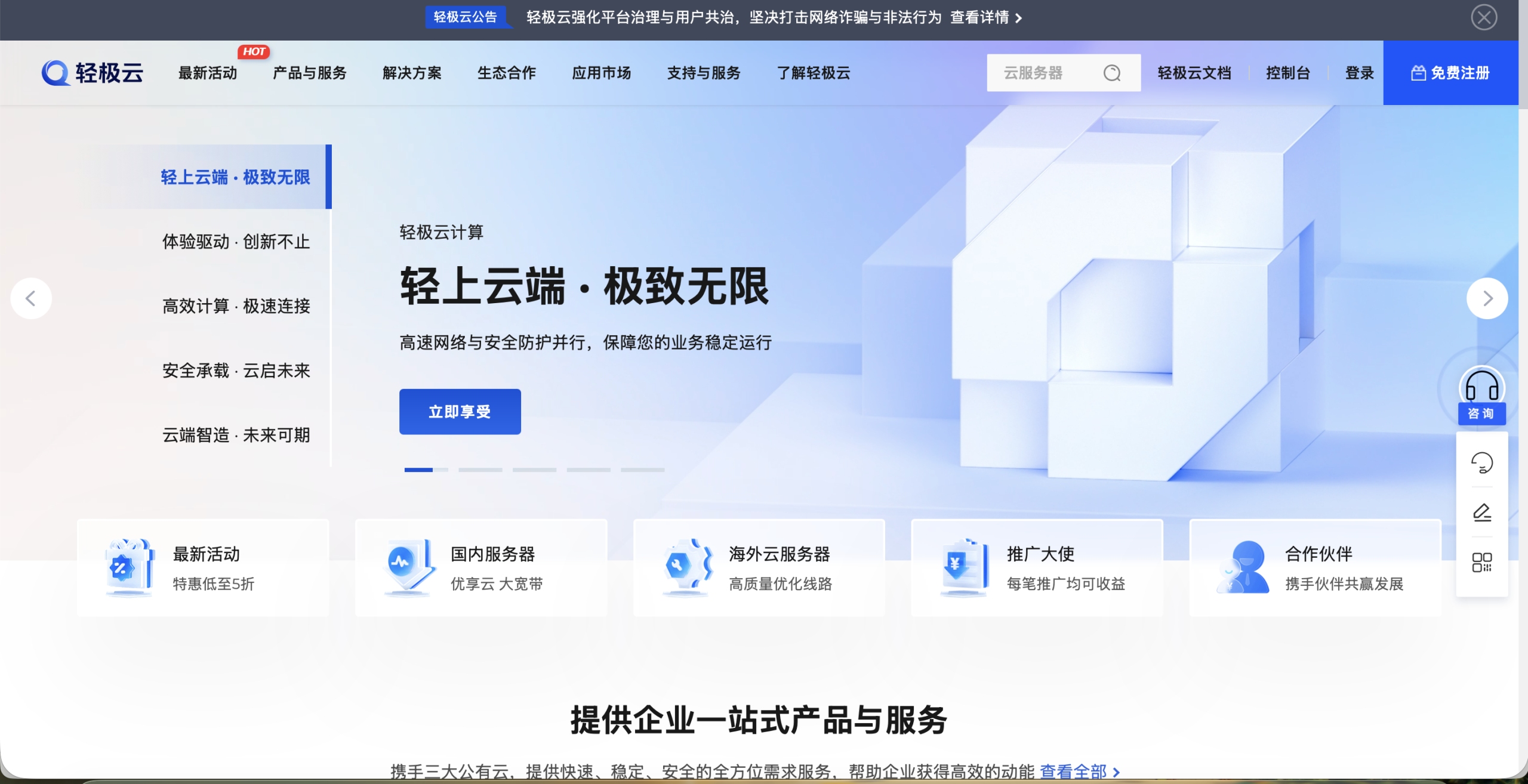
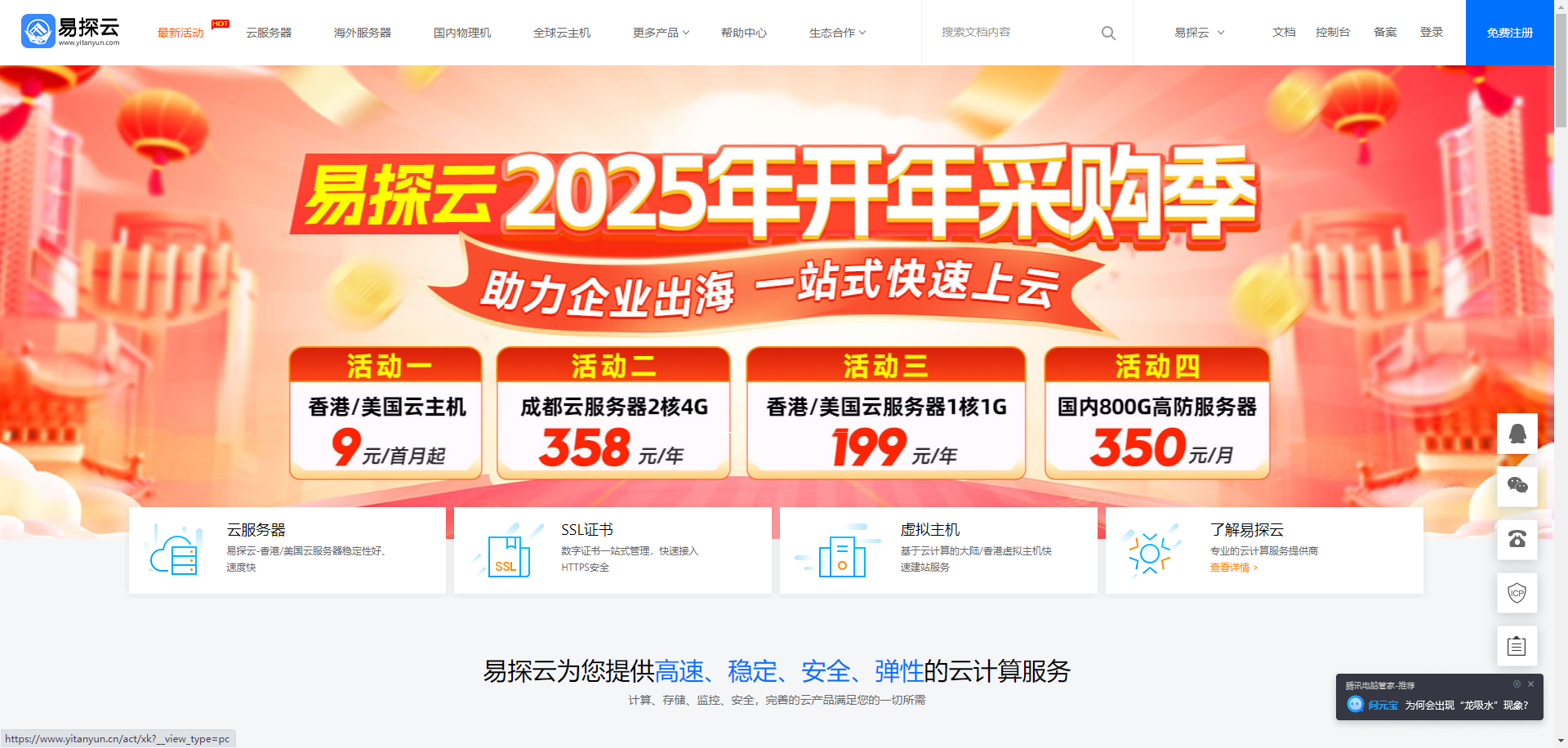
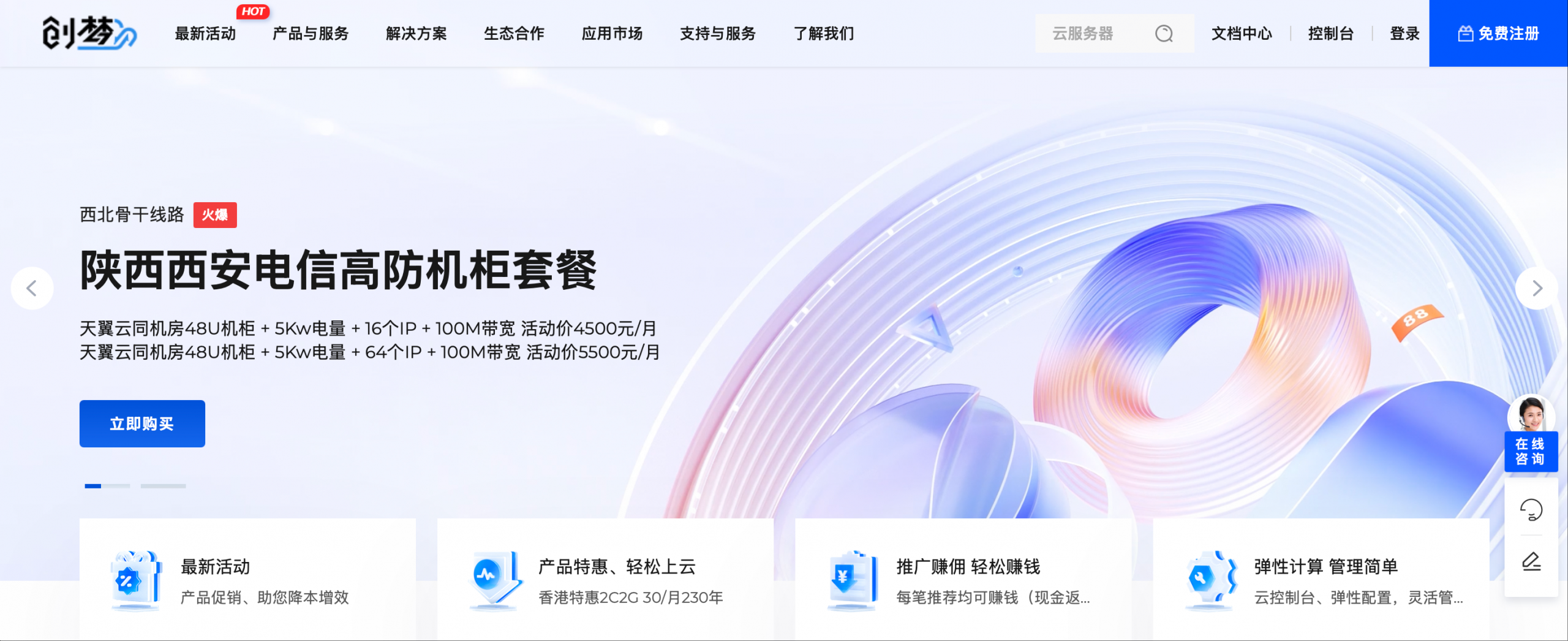
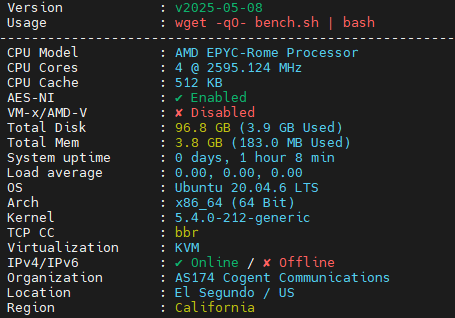


 高性价比四川高防
高性价比四川高防

评论前必须登录!
立即登录 注册