在上周的时候,蜗牛有分享过\\”Raksmart VPS主机自带安装Gnome桌面环境且体验Linux桌面系统\\”文章,利用Linux VPS主机商自带系统OS中有Gnome桌面系统进行的可视化远程桌面环境的安装。原本在写这篇文章之前是准备安装Linux Mint Xfce系统的,因为早期对于Xfce比较了解,且占用系统资源比较小,不过在安装之后出现点问题,无法通过VNC远程连接。
如果习惯折腾的朋友肯定跟我一样有这么一个习惯,如果哪件事情没有完美的搞定,时不时总会惦记着。因为手上这台机器即将到期,大部分VPS主机商都不一定会带有这些可视化桌面的系统,所以准备在今天再次尝试安装Linux Mint Xfce系统,而且可以实现远程链接的技巧。这里把这些过程记录下来。
第一、选择Linux Mint系统的安装
这里需要说明的,并不是所有的Linux VPS主机商都会默认带有可视化桌面的系统OS,这里RAKSmart商家Linux VPS目前是带有这些系统的。因为我们有些项目需要通过远程桌面测试环境。如果没有默认系统的话,我们也可以通过Linux系统去安装VNC环境或者其他方式。
这里我选择\\”Linux Linuxmint 13 X86 64 Desktop Xfce V1\\”系统安装,然后会看到一个当前新系统的ROOT密码,很多时候我们都认为这样都安装完毕,然后通过VNC客户端即可登入桌面。其实并不是这样的,我们登入后会发现错误。
第二、常见新用户
如果我们通过TightVNC客户端连接,会看到登入用户和密码,这个我们就纳闷了这个用户名和密码是什么?没有设置。且用ROOT用户和密码登入是不行的。
这里我们需要重新到SSH中创建一个新的用户。
useradd laobuluo
passwd laobuluo
创建一个熟悉的用户,然后设置新用户密码。
第三、授权设置新用户
创建用户之后,如果我们登入的时候,还是不行,因为没有权限会出现错误,这里需要参考\\”解决登录Linux mint\\”User\\’s $Home/.dmrc file is being ignored\\”问题\\”这篇文章,授权用户权限。授权完毕之后,我们就可以再次登入远程。
第四、登录远程检查完整与否
PS:如果我们需要体验Linux桌面环境,其实也没有必要在VPS上安装,因为操作远程的时候比较慢,可以在自己电脑中安装虚拟机实现。或者我们找一台闲置的电脑,安装深度系统,感觉还是比较帅气的Linux系统。
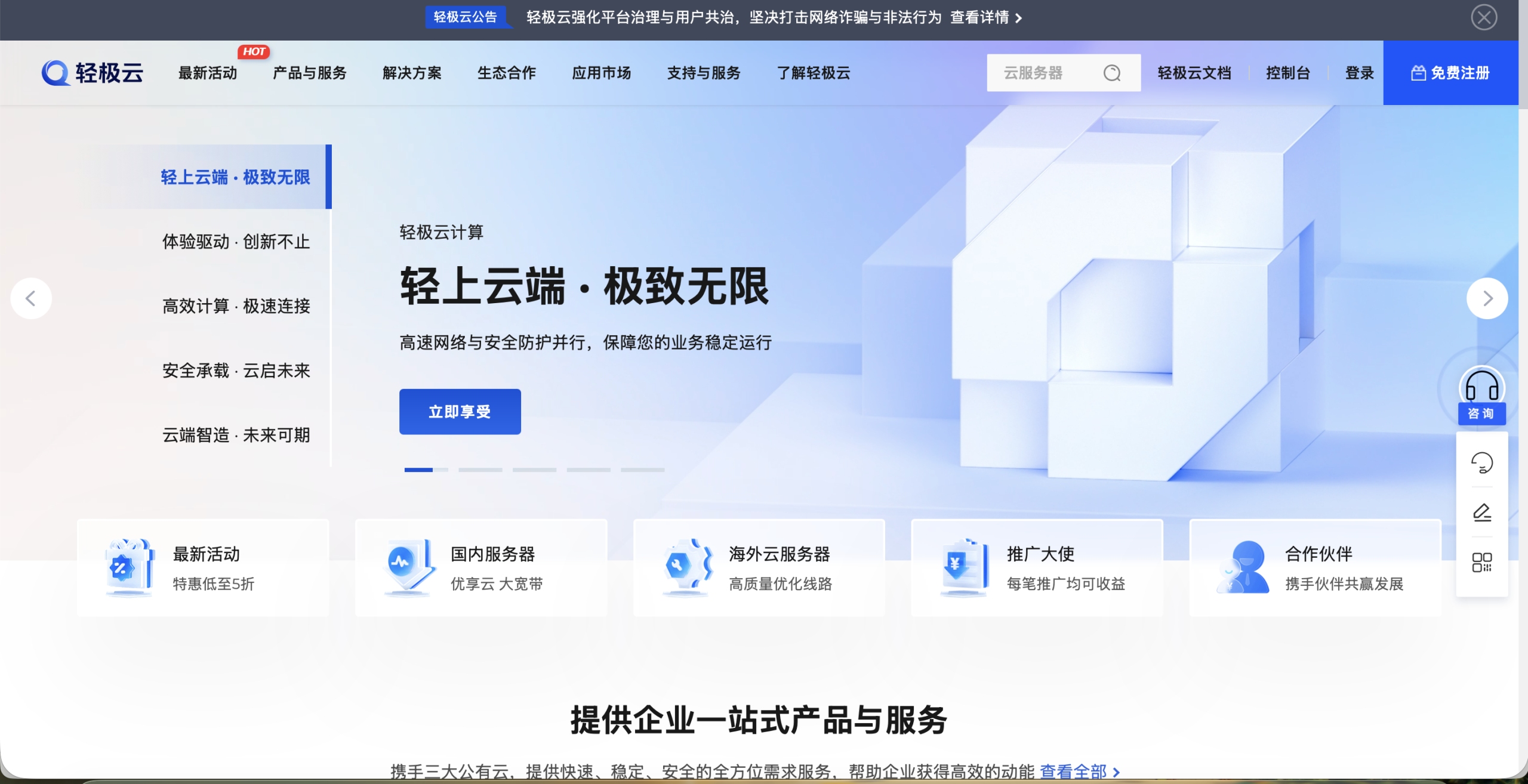
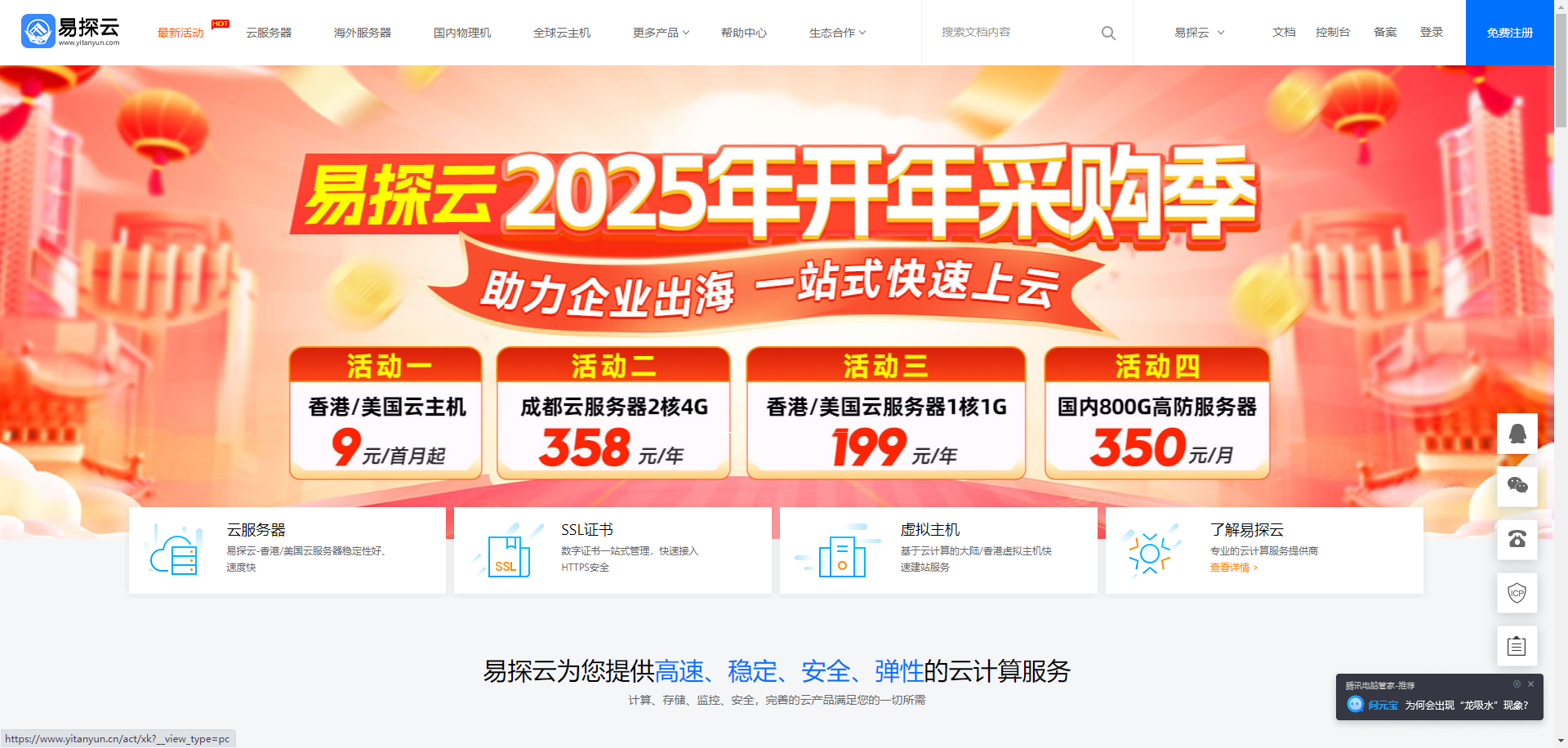
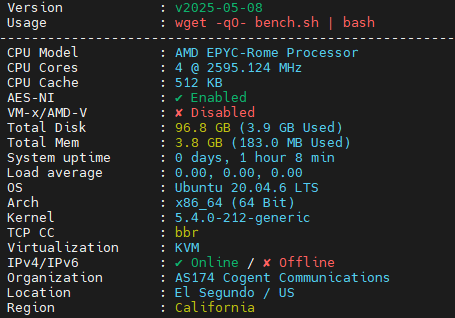

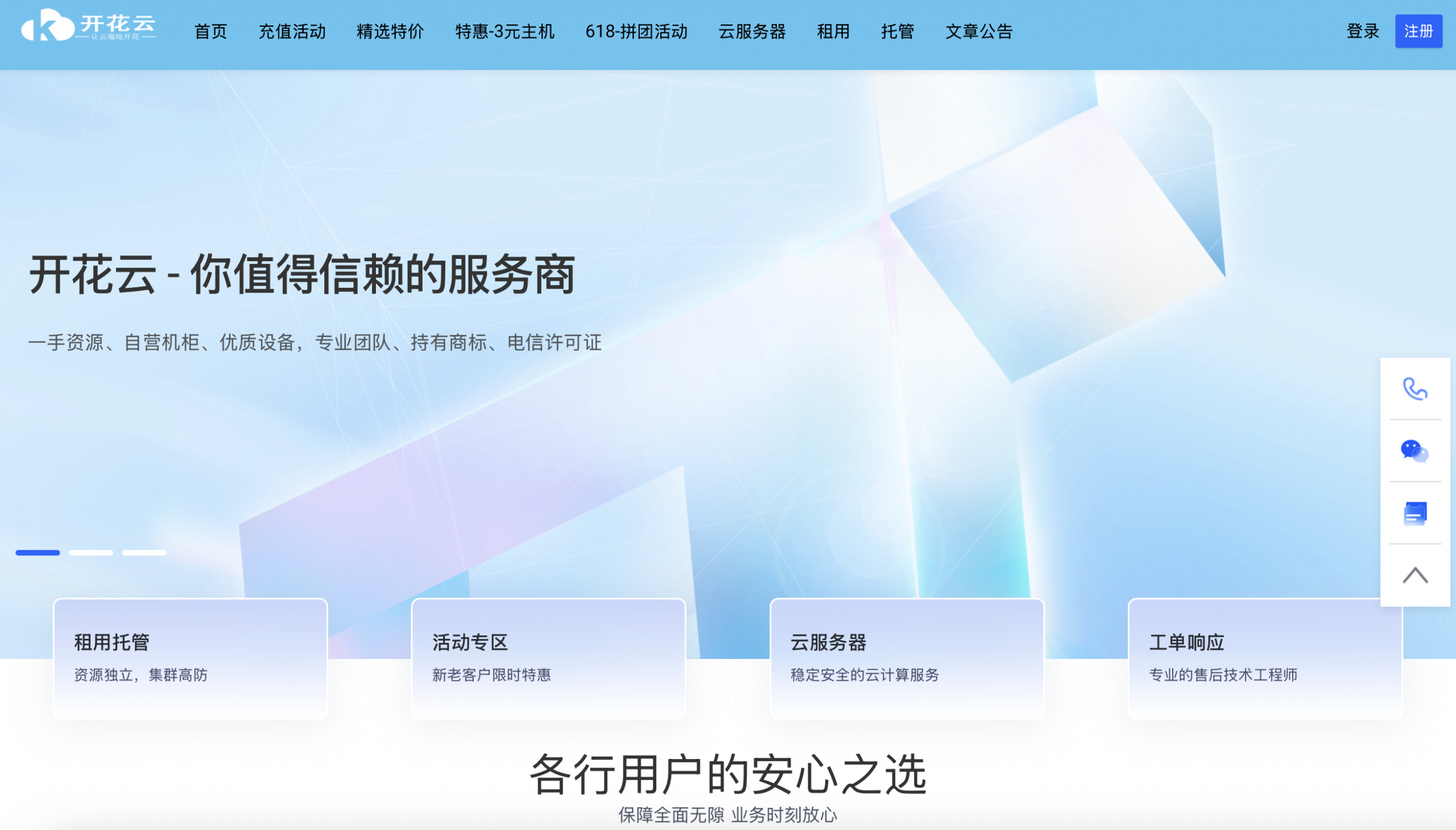
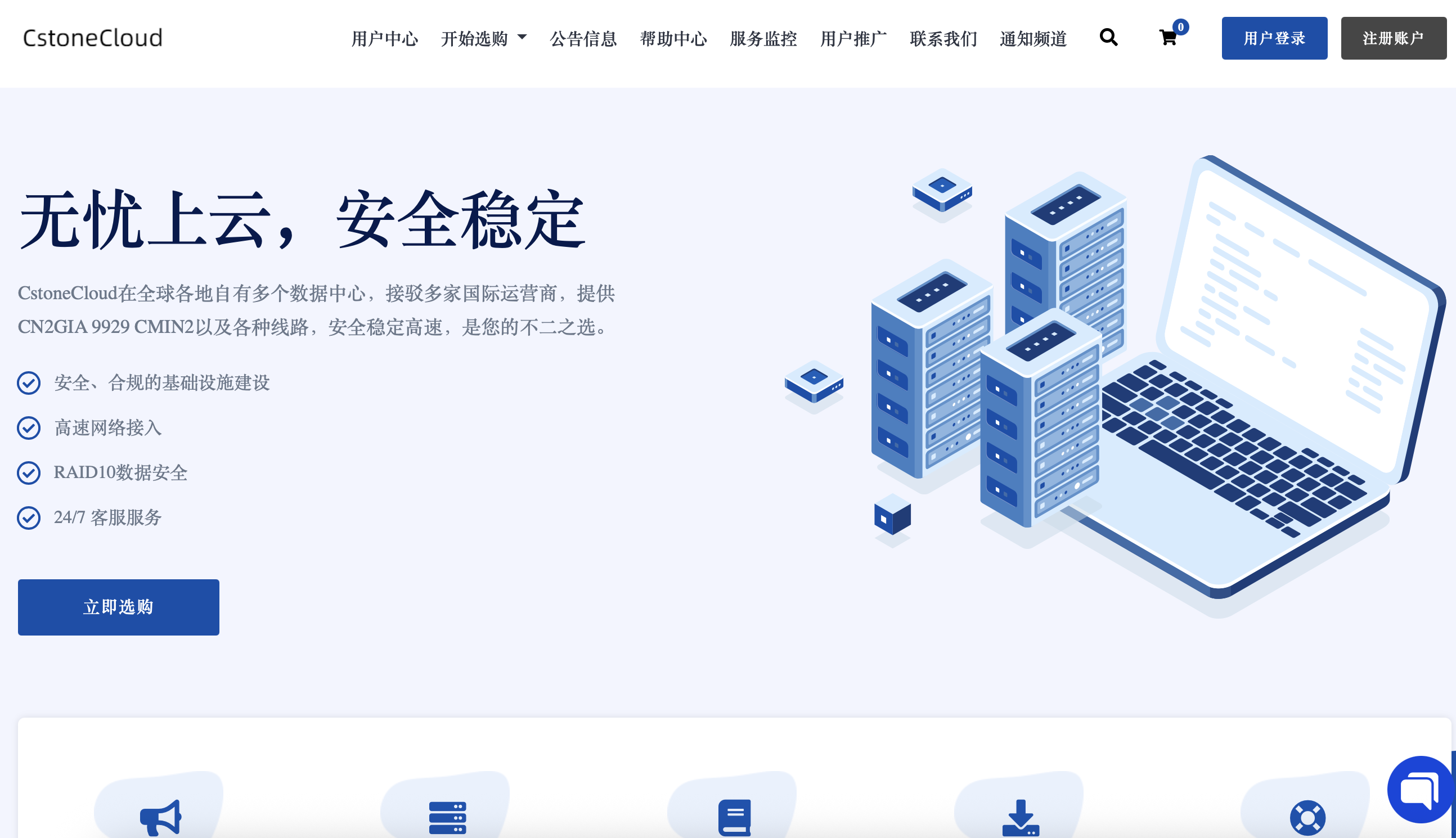
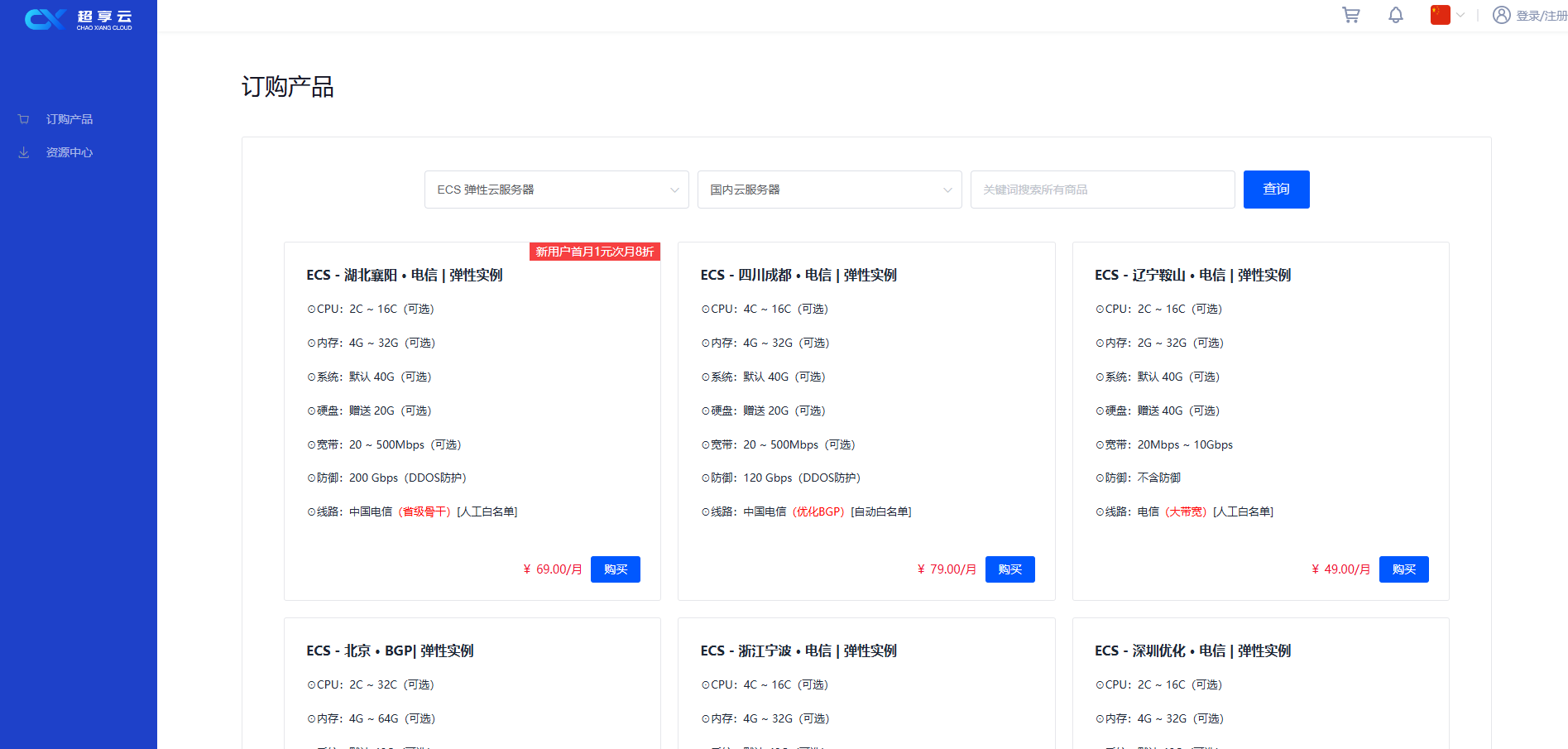
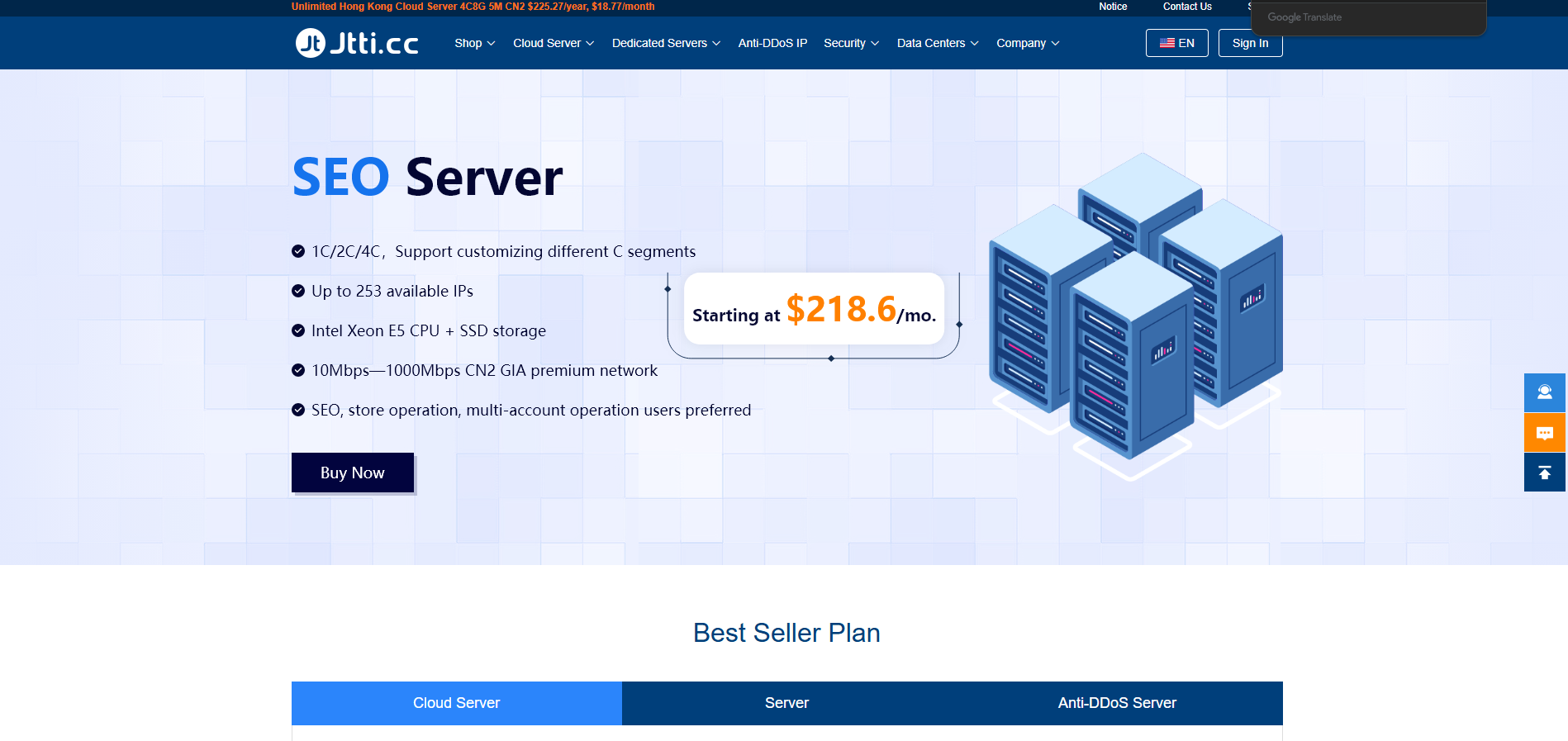

 高性价比四川高防
高性价比四川高防


评论前必须登录!
立即登录 注册